The onBehalfOfContentOwner parameter indicates that the request's authorization credentials identify a YouTube CMS user who is acting on behalf of the content owner specified in the parameter value. This parameter is intended for YouTube content partners that own and manage many different YouTube channels. By marking your original video with a Creative Commons license, you're granting the entire YouTube community the right to reuse and edit that video. What's eligible for a Creative Commons license. You can only mark your uploaded video with a Creative Commons license if it's all content that you can license under the CC BY license. VMware Workstation 16 pro serial key. GitHub Gist: instantly share code, notes, and snippets. Learn more about YouTube. YouTube help videos. Browse our video library for helpful tips, feature overviews, and step-by-step tutorials. YouTube Known Issues. Get information on reported technical issues or scheduled maintenance. Learn more about YouTube. YouTube help videos. Browse our video library for helpful tips, feature overviews, and step-by-step tutorials. YouTube Known Issues. Get information on reported technical issues or scheduled maintenance.
- Inqscribe License Key Youtube Videos
- Inqscribe License Key Youtube
- Inqscribe License Key Youtube Video
- Inqscribe License Key Youtube Downloader
macOS User Guide (see Windows)
1.2 Quick Start Guide
Just want to get started? This page is for you. In four steps, it walks you through the process of launching InqScribe and starting to transcribe a video file.
For help installing InqScribe: How do I install InqScribe?.
1.2.1. Launch InqScribe
Double-click the InqScribe application to get started. The application loads, and the splash screen appears. Once the application is loaded, the splash screen goes away, and a new, untitled document window appears.
There are three basic components of the document window. The upper left section of the window is reserved to define and display the media file (you'll get to that next).
The remote control buttons in the lower left will be used to control the media. Since you haven't selected a media source yet, they are disabled.
The transcript itself takes up the right hand side of the window.
Note: You can click on all the small screen shots to open full-size screen shots in another window.
1.2.2. Select a Media Source
The first thing to do is to select the media source you'll be working with. Click the empty blue media window or the No Media Selected button in the upper left. This brings up the Select Media Source dialog shown on the right.
Every InqScribe document connects one media source to one transcript. A media source can be a file, a URL, a timer, or a physical videotape. InqScribe uses AVFoundation to control media files and URLs, but can't control tape decks, so you'll tend to be working with first two types.
Note that the Select Media Source dialog assumes that you're going to work with a digital media file, so Media File is already selected in the popup menu. If you wanted to work with a Media URL or an offline source (a physical tape or a timer), you would select the appropriate source type.
In this case, let's assume that you have a video file you want to transcribe. Press the Select File... button. This displays a standard 'open file' dialog. Navigate through your hard drive (or networked file server) to find the file you want to work with, and then click Open.
Your dialog should now look something like the one on the right. The full path name of your selected file is shown below the Select File... button.
For now, ignore the Timecode and Description fields. You can read more about them on the Selecting Media Sources page.
Press the OK button. InqScribe will now automatically load your media file.
1.2.3. Use the Remote to Control the Movie
OK. Now InqScribe has loaded your media file and you're ready to go. Note that InqScribe may have resized the window slightly when it loaded the media file. InqScribe tries to show your video files in their default size. However, if the video is too large, InqScribe will scale the video when it's first opened.
Not to worry. If you need to change the size of the video, grab the splitter control located between the video and your transcript. Move this splitter left to make the video smaller and right to make the video larger. You can use the View menu to adjust the aspect ratio of the video, in case your source material uses non-square pixels.
Using the Interactive Timeline
The first thing to note in detail is the interactive timeline.
The timeline shows you the start time, end time, and current time of your movie. You can also easily jump to another location by mousing over the timeline. When you do so, a blue indicator tracks your position and shows you the precise time that you have selected.
Click the green current timecode to insert it into your transcript. Hover over the timeline and click to jump to that point.
You can also use the mouse to 'scrub' through your movie. If you click and drag while in the timeline, you can rapidly move back and forth through the movie to find a specific scene or event.
Controlling Play Rate
The second thing to note is the Play Rate control, located to the top right of the timeline, opposite volume control.
The play rate refers to the speed at which the movie will play. By default, this is the real playback speed of the media: 1x (the abbreviation means '1.0 times normal playback speed'). Hovering over Play Rate Control will allow you to select other play rates. There are quick access buttons to select 0.5x, 1x, and 2x.
Use the + and - icons to adjust the speed in 0.1x increments (tip: you can also use the mouse wheel while hovering). This is useful if you are transcribing and you need to slow down playback so that you can better understand what's being said, or so you can align your typing speed with the playback rate. Being able to control the playback rate makes transcription more efficient because you can transcribe longer sequences without having to pause the movie or back up and replay a section that went by too fast.
You can use any of the remote buttons to control the video. The play rate is honored when you use either the play forward or play backwards buttons. The fast forward and rewind buttons have preset speeds.
All buttons have tooltips describing what they do, so feel free to play with the controls. Next, you will start transcribing to get a feel for what it is like to work with InqScribe.
1.2.4. Use the Keyboard to Annotate and Control the Movie
Now that you're comfortable controlling the media, try inserting some timecodes. The basic model of use for InqScribe is that you will use timecodes as 'bookmarks' into the audio or video sequence. Typically, you will insert a timecode and then enter any notes or literal transcription that relates to that time segment.
Note that this approach uses a single timecode to indicate the start of the time segment you're annotating. You don't have to enter an end time. (If you need explicit end times because you're planning to export InqScribe data into another program that requires them, InqScribe can automatically generate end times when you export your data.)
Inserting Timecodes
Inserting a timecode is easy. Select the Edit > Insert Time menu item or simply press control-; (Windows) or command-; (Mac). InqScribe will insert a timecode that looks like this:
The timecode is inserted in SMPTE-format (hh:mm:ss.ff) and assumes 30 frames per second. (The number after the decimal point is the number of frames.) So this example time is equivalent to 0 hours, 0 minutes, 15 seconds, and 10 frames into the movie.
(If you need to work with timecodes, but not at 30 frames per second, you can. See Timecode Formats for more information.)
The brackets around the timecode are optional. You can also change the color used to show timecodes. Use the Preferences dialog to change these settings.
Add a few more timecodes until your transcript looks something like the one to the right. Often, transcripts start like this: you browse through the video, inserting timecodes at points of interest, with an eye to returning to those sections for closer study (or transcription) later.
Using Timecodes as Hyperlinks
Now you'll use the timecodes you've inserted to jump around a bit. You can think of each timecode as a little hyperlink. If you mouse over a timecode, your mouse cursor will turn into a pointer. If you click on the timecode, the movie will jump to that specific time. Try it.
You can learn more about using timecodes to navigate through your media source on the Timecode Navigation page.
Shortcuts: Pause and Skip Back
You've already seen one keyboard shortcut: control-; (Windows) or command-; (Mac) inserts the current time into your transcript. But InqScribe also lets you define any number of custom keyboard shortcuts that you can use for controlling media playback.
The floating Shortcuts window shows all your currently available shortcut commands. (If the window is not open, use the Windows > Show Shortcuts Window menu item to open it.)
There are two highly useful shortcuts that InqScribe provides by default: Toggle Pause and Play and Skip Back.
Toggle Pause and Play is initially assigned to the tab key. This shortcut simply pauses the movie if it's playing, and plays the movie if it's paused. A simple command, but a useful one.
The Skip Back command is initially assigned to control-tab. When you press this shortcut, the movie will 'skip back' 8 seconds. The current state of the movie (e.g. paused, playing, fast forwarding) will be preserved. Skip back can be extremely useful when transcribing; you can think of it as the 'what did they just say?' button.
Note: The length of the skip back is customizable. By default, it's set to 8 seconds, but you can change that if you prefer a shorter or longer jump. You can even assign multiple skip back shortcuts, each with different durations!
If you're interested in reading more about how to define keyboard shortcuts, select Edit > Edit Shortcuts... or read more about keyboard shortcuts.
Snippets: Quick Entry of Common Phrases
Another very useful feature of InqScribe is the ability to enter common phrases quickly. For example, if you are transcribing an interview, it can be very useful to have the names of the interviewer and the subject mapped to shortcuts.
We call these common phrases 'snippets.' The floating Snippets window shows all your currently available snippets. (If the window is not open, use the Windows > Show Snippets Window menu item to open it.)
InqScribe provides two example snippets by default: Interviewer and Activity. Interviewer will insert the current timecode, followed by the text ' Interviewer: '. Snippets like this are extremely useful during transcription. Activity inserts a simple code that a researcher might use to denote a certain kind of activity. You can search for such codes later when reviewing the transcript, or import the text into another qualitative research package that can do more sophisticated analyses using such codes.
There are several ways to enter a snippet. If the Snippets window is open, you can select the snippet you want and press the Insert button. Alternatively, just double-click the snippet.
You can also assign a shortcut key, such as control-F1, to the snippet. In that case, just press the key to insert the snippet.
Finally, you can quickly activate the Snippets window, even if it's not open, by using the Edit > Insert Snippet... menu item. This command opens and activates the Snippets window. You can then use the keyboard arrows to change the selection, or type the first few letters of the snippet you want to select it. Then press Return or Enter to insert the snippet. Note that with this technique, the Snippets window will automatically close itself if it was hidden when you selected the menu item.
If you're interested in learning more about snippets, select Edit > Edit Snippets... or read more about snippets.
Learning More About InqScribe
That's the end of the Quick Tour. You now know how to create a document, define a media file, control the media, insert timecodes into a transcript, and use timecodes to move about a movie. That's all you need to know to be productive with InqScribe. Use the rest of this documentation to learn more about specific aspects of InqScribe.
macOS User Guide (see Windows)
videos.insert endpoint from unverified API projects created after 28 July 2020 will be restricted to private viewing mode. To lift this restriction, each API project must undergo an audit to verify compliance with the Terms of Service. Please see the API Revision History for more details.Uploads a video to YouTube and optionally sets the video's metadata.
This method supports media upload. Uploaded files must conform to these constraints:
- Maximum file size: 128GB
- Accepted Media MIME types:
video/*,application/octet-stream
Quota impact: A call to this method has a quota cost of 1600 units.
Common use cases
Request
HTTP request
Authorization
This request requires authorization with at least one of the following scopes (read more about authentication and authorization).
| Scope |
|---|
https://www.googleapis.com/auth/youtube.upload |
https://www.googleapis.com/auth/youtube |
https://www.googleapis.com/auth/youtubepartner |
https://www.googleapis.com/auth/youtube.force-ssl |
Parameters
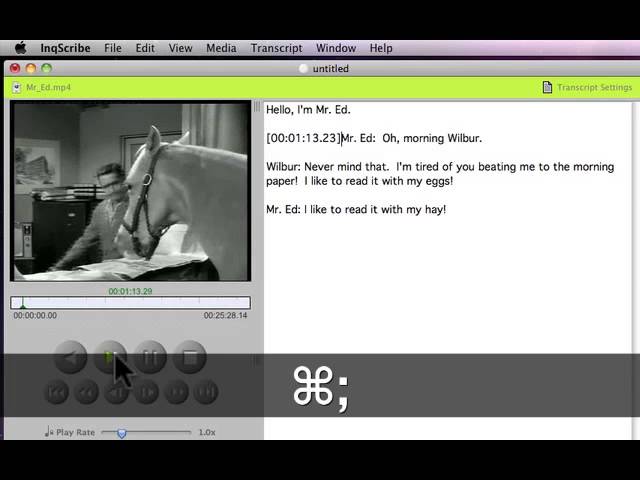
The following table lists the parameters that this query supports. All of the parameters listed are query parameters.
| Parameters | ||
|---|---|---|
| Required parameters | ||
part | stringThe part parameter serves two purposes in this operation. It identifies the properties that the write operation will set as well as the properties that the API response will include.Note that not all parts contain properties that can be set when inserting or updating a video. For example, the statistics object encapsulates statistics that YouTube calculates for a video and does not contain values that you can set or modify. If the parameter value specifies a part that does not contain mutable values, that part will still be included in the API response.The following list contains the part names that you can include in the parameter value:
| |
| Optional parameters | ||
notifySubscribers | booleanThe notifySubscribers parameter indicates whether YouTube should send a notification about the new video to users who subscribe to the video's channel. A parameter value of True indicates that subscribers will be notified of newly uploaded videos. However, a channel owner who is uploading many videos might prefer to set the value to False to avoid sending a notification about each new video to the channel's subscribers. The default value is True. | |
onBehalfOfContentOwner | stringThis parameter can only be used in a properly authorized request. Note: This parameter is intended exclusively for YouTube content partners. The onBehalfOfContentOwner parameter indicates that the request's authorization credentials identify a YouTube CMS user who is acting on behalf of the content owner specified in the parameter value. This parameter is intended for YouTube content partners that own and manage many different YouTube channels. It allows content owners to authenticate once and get access to all their video and channel data, without having to provide authentication credentials for each individual channel. The CMS account that the user authenticates with must be linked to the specified YouTube content owner. | |
onBehalfOfContentOwnerChannel | stringThis parameter can only be used in a properly authorized request. This parameter can only be used in a properly authorized request. Note: This parameter is intended exclusively for YouTube content partners. The onBehalfOfContentOwnerChannel parameter specifies the YouTube channel ID of the channel to which a video is being added. This parameter is required when a request specifies a value for the onBehalfOfContentOwner parameter, and it can only be used in conjunction with that parameter. In addition, the request must be authorized using a CMS account that is linked to the content owner that the onBehalfOfContentOwner parameter specifies. Finally, the channel that the onBehalfOfContentOwnerChannel parameter value specifies must be linked to the content owner that the onBehalfOfContentOwner parameter specifies.This parameter is intended for YouTube content partners that own and manage many different YouTube channels. It allows content owners to authenticate once and perform actions on behalf of the channel specified in the parameter value, without having to provide authentication credentials for each separate channel. | |
Request body
Provide a video resource in the request body. For that resource:
You can set values for these properties:
snippet.titlesnippet.descriptionsnippet.tags[]snippet.categoryIdsnippet.defaultLanguagelocalizations.(key)localizations.(key).titlelocalizations.(key).descriptionstatus.embeddablestatus.licensestatus.privacyStatusstatus.publicStatsViewablestatus.publishAtstatus.selfDeclaredMadeForKidsrecordingDetails.locationDescription(deprecated)recordingDetails.location.latitude(deprecated)recordingDetails.location.longitude(deprecated)recordingDetails.recordingDate
Response
If successful, this method returns a video resource in the response body.
Examples
Note: The following code samples may not represent all supported programming languages. See the client libraries documentation for a list of supported languages.
Go
This code sample calls the API'svideos.insert method to upload a video to the channelassociated with the request. This example uses the Go client library.
.NET
The following code sample calls the API'svideos.insert method to upload a video to the channelassociated with the request. Inqscribe License Key Youtube Videos
This example uses the .NET client library.
Ruby
This sample calls the API'sInqscribe License Key Youtube
videos.insert method to upload a video to the channelassociated with the request. This example uses the Ruby client library.
Errors
The following table identifies error messages that the API could return in response to a call to this method. Please see the error message documentation for more detail.
Inqscribe License Key Youtube Video
| Error type | Error detail | Description |
|---|---|---|
badRequest (400) | defaultLanguageNotSet | The request is trying to add localized video details without specifying the default language of the video details. |
badRequest (400) | invalidCategoryId | The snippet.categoryId property specifies an invalid category ID. Use the videoCategories.list method to retrieve supported categories. |
badRequest (400) | invalidDescription | The request metadata specifies an invalid video description. |
badRequest (400) | invalidFilename | The video filename specified in the Slug header is invalid. |
badRequest (400) | invalidPublishAt | The request metadata specifies an invalid scheduled publishing time. |
badRequest (400) | invalidRecordingDetails | The recordingDetails object in the request metadata specifies invalid recording details. |
badRequest (400) | invalidTags | The request metadata specifies invalid video keywords. |
badRequest (400) | invalidTitle | The request metadata specifies an invalid or empty video title. |
badRequest (400) | invalidVideoGameRating | The request metadata specifies an invalid video game rating. |
badRequest (400) | invalidVideoMetadata | The request metadata is invalid. |
badRequest (400) | mediaBodyRequired | The request does not include the video content. |
badRequest (400) | uploadLimitExceeded | The user has exceeded the number of videos they may upload. |
forbidden (403) | forbidden | |
forbidden (403) | forbiddenLicenseSetting | The request attempts to set an invalid license for the video. |
forbidden (403) | forbiddenPrivacySetting | The request attempts to set an invalid privacy setting for the video. |
Try it!
Inqscribe License Key Youtube Downloader
Use the APIs Explorer to call this API and see the API request and response.